
Hearing help –
die App für iPhone, iPod und iPad
Bedienung
Versionstand
Dokumentation: Rev. 1.2
Datum 17.01.2014
zu
Software Rev. 1.30
Datum 17.01.2014
Dr.-Ing.Peer Dahl Keplerstr. 44 D-75175 Pforzheim Tel: 07231-650332 Fax: 07231-965186 e-mail: P.Dahl@ind-technik.de

Inhalt
4.5.2.3 Information Mikrofonpegel
4.5.2.4 Einsteller Verstärkung linkes Ohr
4.5.2.5 Einsteller Pegelbegrenzer linkes Ohr
4.5.2.6 Information Ausgangspegel linkes Ohr
4.5.2.7 Einsteller Verstärkung rechtes Ohr
4.5.2.8 Einsteller Pegelbegrenzer rechtes Ohr
4.5.2.9 Information Ausgangspegel rechtes Ohr
4.8.2.1 Auswahl der Landessprache
4.8.2.3 Echtzeit-Rauschfilter zur Reduktion von Rauschen wie z.B. des iPod-Mikrofons
4.8.2.4 Mikrofon: Mono / 2-Kanal / Stereo
4.8.2.5 Profile laden und speichern
1 Allgemeines
Die App hearing help erzeugt ein einstellbares Tonsignal, das über Kopfhörer gehört wird. Genau wie im Falle anderer Ton-Programme - z.B. dem Musik-Player – ist es wichtig, die Lautstärke nicht höher als nötig einzustellen, um eine Hörschädigung zu vermeiden. Eine zu hohe Lautstärke kann bekanntlich eine Ursache für Hörermüdung und Hörschädigung sein.
Bitte lesen Sie die Bedienungsanleitung aufmerksam und vollständig durch, um die Einsteller zur Lautstärkebegrenzung kennen zulernen und zu verstehen.
Bitten Sie eine normal hörende Person, Ihre Einstellung akustisch zu überprüfen.
Bitte fragen Sie im Zweifel auch Ihren HNO-Arzt.
2 Beschreibung
Hearing help ist ein leistungsfähiges Programm, das als Hörhilfe sowie zum Hörtraining gedacht ist. Hearing help verstärkt das Mikrofonsignal des iPhones, iPods oder iPads und verarbeitet es so, dass individuelle Hörschwächen so gut möglich korrigiert werden. Hierzu besitzt hearing help folgende Module:
- 16-Band-Audiogramm-Filter nach DIN EN ISO 8253
- 16-Band-Equalizer +/- 15 dB
- Frequenzbanddrossel zur Vermeidung von Hörermüdung und Hörschädigung bei übersteuerten Frequenzen
- Dynamik-Kompressor zur Vermeidung von Hörermüdung und Hörschädigung bei zu hoher Lautstärke durch z.B. Schallereignisse im Nahbereich des Mikrophons
- Echtzeit-Rauschfilter zur Reduktion von Rauschen wie z.B. des iPod-Mikrofons
Die Tonverarbeitung erfolgt fast in Echtzeit ohne störende Echo-Bildung.
Die Filterung ist absolut linearphasig nach einem modifizierten patentierten Algorithmus (Patent DE4224842A1, Peer Dahl).
Weitere Informationen und die Bedienungsanleitung finden Sie unter:
http://www.ind-technik.de/software/hearinghelpfueriphone/index.html
3 Installation

Nach dem Download und dem erstem
Programmstart können Sie die Landessprache der App umstellen. Bitte drücken Sie
auf der Startseite das Menü „Settings“ / „Einstellungen“ ![]() und wählen
Sie die Landessprache durch Druck kauf die entsprechende Fahne aus. Die
Einstellung wird gespeichert und muss nicht erneut durchgeführt werden.
und wählen
Sie die Landessprache durch Druck kauf die entsprechende Fahne aus. Die
Einstellung wird gespeichert und muss nicht erneut durchgeführt werden.
4 Bedienung
Genau wie Geräte des Hörgeräteakustikers muss auch hearing help individuell eingestellt werden. Diese Einstellung können Sie mithilfe von verschiedenen Menüs selbst durchführen.
Bitte lesen Sie dieses Kapitel aufmerksam und komplett durch, um maximalen Nutzen aus dieser App zu ziehen und besonders, um von ihren Gehörschutzfunktionen zu profitieren. Bitte fragen Sie auch Ihren HNO-Arzt vor der Benutzung des Programms.
Bitte beachten Sie:
Zu lautes Hören kann das Hörvermögen beeinträchtigen und schädigen. Bitte regulieren Sie die Lautstärke nicht höher als absolut erforderlich. Fragen Sie auch eine normal hörende Person nach deren Lautstärkeempfinden. Angenehme Kopfhörerklänge sind meist wohltuend, können bei zu hoher Lautstärke aber auch gefährlich sein.
4.1 Kurzanleitung
Die grundsätzlichen Schritte sind folgende:
Schritt 1:
Geben Sie im Menü „Ihr Audiogramm …“ ![]() Ihre
Audiogramme für das linke - und durch Drücken von „weiter“
Ihre
Audiogramme für das linke - und durch Drücken von „weiter“ ![]() in der
Kopfleiste anschließend das rechte Ohr ein. Wenn Sie kein Audiogramm besitzen
oder die Messung schon länger her ist, können Sie auch ein wenig
experimentieren. Gehen Sie behutsam vor, denn bereits kleine Abweichungen
einzelner Frequenzbandeinsteller von 0 dB (Verstärkungsfaktor 1) können die
Lautstärke für diese Frequenz erheblich verstärken. So entspricht z.B. eine
Anhebung von 20 dB bereits einem Faktor 10!
in der
Kopfleiste anschließend das rechte Ohr ein. Wenn Sie kein Audiogramm besitzen
oder die Messung schon länger her ist, können Sie auch ein wenig
experimentieren. Gehen Sie behutsam vor, denn bereits kleine Abweichungen
einzelner Frequenzbandeinsteller von 0 dB (Verstärkungsfaktor 1) können die
Lautstärke für diese Frequenz erheblich verstärken. So entspricht z.B. eine
Anhebung von 20 dB bereits einem Faktor 10!
Schritt 2:
Wählen Sie im Menü „Equalizer“ ![]() eine
angenehme Klangkorrektur aus. Erst für das linke- und durch Drücken von
„weiter“
eine
angenehme Klangkorrektur aus. Erst für das linke- und durch Drücken von
„weiter“ ![]() in der Kopfleiste anschließend
das rechte Ohr. Die Preset-Angebote, siehe
in der Kopfleiste anschließend
das rechte Ohr. Die Preset-Angebote, siehe  , können evtl. bereits geeignet
sein.
, können evtl. bereits geeignet
sein.
Schritt 3:
Stellen Sie im Menü „Dynamik“ ![]() mit
den Schiebern „Volume“ für das linke Ohr
mit
den Schiebern „Volume“ für das linke Ohr
![]()
bzw. das rechte Ohr
![]()
eine geeignete Verstärkung ein.
Stellen Sie die Lautstärkebegrenzung (Einsteller unterhalb von „Volume“)
![]()
bzw.
![]()
auf einen niedrigen Wert ein.
Schritt 4:
Stellen Sie im Menü „Einstellungen“ ![]() den
Schieber „Maximale Pegelanhebung“
den
Schieber „Maximale Pegelanhebung“
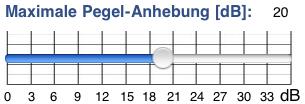
nur dann höher, wenn Sie meinen, dass die Stärke der Klangkorrekturen nicht ausreichend ist.
Prüfen Sie, ob das Rauschfilter

sowie mit welcher Rauschschwelle für Sie angenehm klingt.
Schritt 5:
Bitten Sie eine normal hörende Person um eine Kontrolle Ihrer Einstellung.
Schritt 6:
Speichern Sie Ihr Profil im Menü
„Einstellungen“ ![]() auf einem der
Profilspeicherplätze ab:
auf einem der
Profilspeicherplätze ab: ![]()
In den folgenden Abschnitten werden die benötigten Bedienelemente genauer erklärt.
4.2 Programmstart
Wenn Sie hearing help starten, zeigt das Programm folgendes Auswahlmenü:

Abbildung 4‑1: Startmenü
Die Punkte
- Audiogramm
- Equalizer
- Dynamik
- Ein-/Aus-Schalter
- Lautstärke
- Einstellungen
werden nun erläutet. Drücken Sie auf eine Menütaste, um zur entsprechenden Ansicht zu gelangen.
4.3 Audiogramm
Folgendes Bild zeigt das 16-Band-Audiogramm nach DIN EN ISO 8253, wie es in hearing help integriert ist.
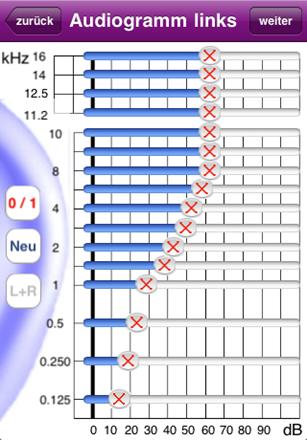
Abbildung 4‑2: Audiogramm – linkes Ohr
4.3.1 Hintergrund
Das Audiogramm stellt das Hörvermögen getrennt für linkes und rechtes Ohr nach DIN EN ISO 8253 dar und wird z.B. durch HNO-Ärzte bei einem Hörtest erstellt. Das Audiogramm zeigt die Hörschwelle für verschiedene Frequenzen an.
Das Audiogramm-Filter dient der Korrektur des Hörfehlers auf der Grundlage der individuellen Audiogramme für das linke und das rechtes Ohr. Das Hören über das Mikrofon des iPhones/iPads/iPods wird in einstellbaren Grenzen korrigiert.
Beispiel:
In den meisten Fällen zeigt sich eine Hörminderung in einem Hochtonverlust. Das heißt, dass hohe Töne schlechter und leiser wahrgenommen werden. In diesem Fall wird eine Lautstärkeanhebung der höheren Frequenzen eine Klangkorrektur bewirken.
Korrekturen sind nicht immer möglich, z.B. dann nicht, wenn gravierende Hörschäden bestehen.
4.3.2 Einstellung
Bitte drücken Sie im Startmenü die Taste
„Ihr Audiogramm…“ ![]() .
.
Bitte geben Sie Ihr Audiogramm durch Verschieben der 16-Schieber unter Vorlage Ihres letzten Tests möglichst genau ein.
Tipp: Ist das Audiogramm von linken und
rechten Ohr beinahe ähnlich, klicken Sie auf [L+R] ![]() , um beide Kanäle zu
koppeln.
, um beide Kanäle zu
koppeln.
Tipp: Halten Sie Ihr Gerät quer, um das DIN-Formular besser zu treffen. Die Darstellung passt sich dem DIN-Formular an. Die Achsenbeschriftungen drehen sich automatisch mit.
Nach der Eingabe für das linke Ohr drücken
Sie bitte auf „weiter“ ![]() in der Kopf-Leiste, um zur
Einstellung für das rechte Ohre zu gelangen. Haben Sie „Links“ und „Rechts“
gekoppelt, zeigt diese Darstellung nichts Neues.
in der Kopf-Leiste, um zur
Einstellung für das rechte Ohre zu gelangen. Haben Sie „Links“ und „Rechts“
gekoppelt, zeigt diese Darstellung nichts Neues.
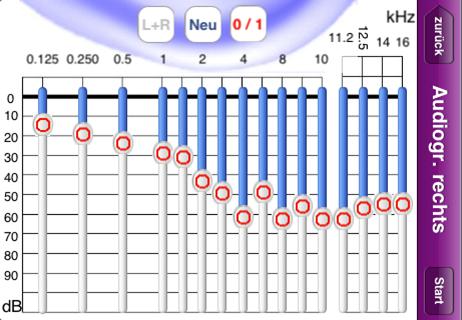
Abbildung 4‑3: Audiogramm quer – rechtes Ohr
Die folgenden Abschnitte behandeln die weiteren Tasten auf dieser Seite.
4.3.2.1 Ein/Aus
![]()
Diese Taste schaltet die Klanganpassung gemäß Audiogramm ein oder aus. Wenn Sie die Klanganpassung EIN-schalten, wird sie stufenweise und weich durchgeführt, um das Risiko eines abrupten Höreindruckes zu verhindern.
4.3.2.2 Neu
![]()
Diese Taste bringt alle 16 Schieber in die 0dB-Ausgangsposition (keine Verstärkung oder Anhebung).
4.3.2.3 Taste L+R
![]()
Diese Taste bestimmt, ob links- und rechtsseitige Einstellungen gekoppelt sind. „Blau“ zeigt die Kopplung an, „Grau“ die Entkopplung.
4.3.2.4 Weiter
![]()
In Falle der Ansicht für das linke Ohr führt diese Taste zur Ansicht für das rechte Ohr.
4.3.2.5 Start
![]()
Im Falle der Ansicht für das rechte Ohr führt diese Taste zur Startseite zurück.
4.4 16-Band-Equalizer
Folgendes Bild zeigt den 16-Band-Equalizer, wie er in hearing help integriert ist.
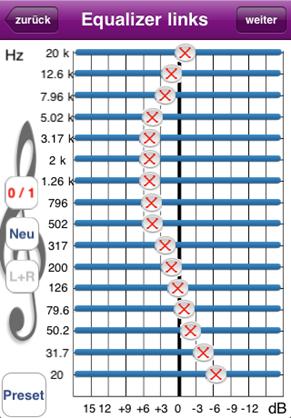
Abbildung 4‑4: Equalizer – linkes Ohr
4.4.1 Hintergrund
Dieses Filter passt den Frequenzgang – mit oder ohne Audiogramm-Filter – an die jeweilige Darbietung z.B. Sprache oder Musik an.
Der Equalizer kann aber auch als Alternative zum Audiogramm-Filter verwendet werden, um die Lautstärke bestimmter Frequenzbereiche entsprechend dem Hörfehler anzuheben oder abzusenken.
Beispiel:
Bei einer Hochtonschwerhörigkeit hilft z.B. die Anhebung der höheren Frequenzen, um die Sprachverständlichkeit zu steigern.
4.4.2 Einstellung
Bitte drücken Sie im Startmenü die Taste
„Equalizer“ ![]() .
.
Geben Sie eine Equalizer-Einstellung
manuell vor oder wählen Sie ein Profil aus der Preset-Liste, also der
Voreinstellungen-Liste, siehe  .
.
Tipp: Meist ist die Equalizer-Einstellung
für linkes und rechtes Ohr beinahe ähnlich, klicken Sie auf [L+R] ![]() ,
um beide Kanäle zu koppeln.
,
um beide Kanäle zu koppeln.
Tipp: Halten Sie Ihr Gerät quer, um den Equalizer einfacher bedienen zu können. Die Achsenbeschriftungen werden sich automatisch anpassen.
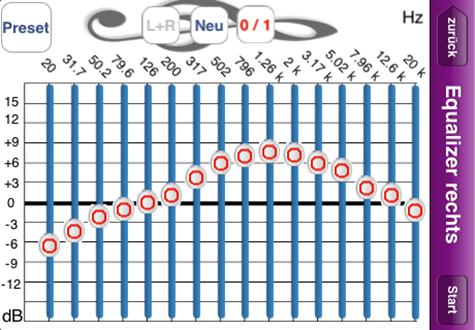
Abbildung 4‑5: Equalizer quer – rechtes Ohr
Die folgenden Abschnitte behandeln die weiteren Tasten auf dieser Seite.
4.4.2.1 Ein/Aus
![]()
Diese Taste schaltet die Equalizer-Klanganpassung ein oder aus. Wenn Sie die Klanganpassung EIN-schalten, wird sie stufenweise und weich durchgeführt, um das Risiko eines abrupten Höreindrucks zu verhindern.
4.4.2.2 Neu
![]()
Diese Taste bringt alle 16 Schieber in die 0dB-Ausgangsposition (keine Verstärkung oder Absenkung).
4.4.2.3 Taste L+R
![]()
Diese Taste bestimmt, ob links- und rechtsseitige Einstellungen gekoppelt sind. „Blau“ zeigt die Kopplung an, „Grau“ die Entkopplung.
4.4.2.4 Weiter
![]()
In Falle der Ansicht für das linke Ohr führt diese Taste zur Ansicht für das rechte Ohr.
4.4.2.5 Start
![]()
Im Falle der Ansicht für das rechte Ohr führt diese Taste zur Startseite zurück.
4.5 Dynamik
Folgendes Bild zeigt die Seite „Dynamik“, wie sie in hearing help integriert ist.

Abbildung 4‑6: Dynamik
4.5.1 Hintergrund
Schallereignisse im Nahbereich oder bei Berührung des Mikrofons verursachen viel höhere Lautstärken als Schallereignisse im Fernbereich. Damit diese das Gehör nicht belasten, begrenzt ein Echtzeitdynamik-Kompressor die Lautstärke auf einen individuell einstellbaren Wert. So können Sie gleichzeitig hohe Verstärkung und ohne Lautstärke-Pulse erleben.
Der Begriff „Dynamik“ beschreibt also das Lautstärkeverhalten, wie das Mikrofon-Eingangssignal auf das Kopfhörerausgangssignal umgesetzt wird.
Getrennt für das linke und rechte Ohr lassen sich einstellen:
- Verstärkung
- Lautstärkegrenze, ab der das Kopfhörersignal zur Schonung des Gehörs abgeschwächt wird
4.5.2 Einstellung
Bitte
drücken Sie im Startmenü die Taste „Dynamik ![]() .
.
Diese Ansicht zeigt einige sehr wichtige Einsteller und Pegel-Infos.
Folgende Elemente sind von oben nach unten zu sehen:
- Information Mikrofonpegel
- Einsteller Verstärkung linkes Ohr
- Einsteller Pegelbegrenzer linkes Ohr
- Information Ausgangspegel linkes Ohr
- Einsteller Verstärkung rechtes Ohr
- Einsteller Pegelbegrenzer rechtes Ohr
- Information Ausgangspegel rechtes Ohr
Diese Bedienelemente werden nun erklärt.
4.5.2.1 Taste L+R
![]()
Diese Taste bestimmt, ob links- und rechtsseitige Einstellungen gekoppelt sind. „Blau“ zeigt die Kopplung an, „Grau“ die Entkopplung.
4.5.2.2 Taste T-Spule
![]()
Drücken dieser Taste bewirkt eine zusätzliche Vorverstärkung für den Anschluss einer T-Spule: „Blau“ – Vorverstärker eingeschaltet, „Grau“ – Vorverstärker ausgeschaltet.
4.5.2.3 Information Mikrofonpegel
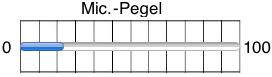
Wenn gesprochen wird, zeigt der Ausschlag die Lautstärke an.
4.5.2.4 Einsteller Verstärkung linkes Ohr
![]()
Stellen Sie mit diesem Schieber die Lautstärke für das linke Ohr ein.
4.5.2.5 Einsteller Pegelbegrenzer linkes Ohr
![]()
Besonders Schallereignisse im Nahbereich des Mikrofons erzeugen Pegel, die für das Ohr schädlich sein können. Die Begrenzung findet zwar immer statt, doch der Limit-Einsteller senkt die Schallgrenze weiter ab. Das Ausmaß der Abregelung zeigt der Balken „Kompr.“.
4.5.2.6 Information Ausgangspegel linkes Ohr
![]()
Wenn gesprochen wird, zeigt dieser Ausschlag den Kopfhörer-Pegel an.
4.5.2.7 Einsteller Verstärkung rechtes Ohr
![]()
Stellen Sie mit diesem Schieber die Lautstärke für das rechte Ohr ein.
4.5.2.8 Einsteller Pegelbegrenzer rechtes Ohr

Besonders Schallereignisse im Nahbereich des Mikrofons erzeugen Pegel, die für das Ohr schädlich sein können. Die Begrenzung findet zwar immer statt, doch der Limit-Einsteller senkt die Schallgrenze weiter ab. Das Ausmaß der Abregelung zeigt der Balken „Kompr.“.
4.5.2.9 Information Ausgangspegel rechtes Ohr
![]()
Wenn gesprochen wird, zeigt dieser Ausschlag den Pegel am Kopfhörer an.
4.6 Ein-/Aus-Schalter
![]()
Mit diesem Schalter auf der Startseite wird die Wiedergabe ein- und ausgeschaltet.
4.7 Lautstärke
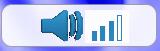
Diese Taste führt auf einen Dialog zur Änderung der Gerätelautstärke. Die Wirkung ist die gleiche wie bei der Änderung der Lautstärke über die Gerätetasten an der Seite.
4.8 Einstellungen
Folgendes Bild zeigt die Seite „Einstellungen“, wie sie in hearing help integriert ist.
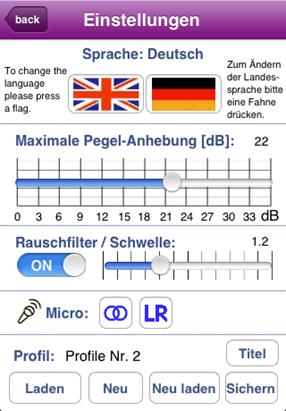
Abbildung 4‑7: Einstellungen
4.8.1 Hintergrund
Diese Seite zeigt Einstellungen, die wahrscheinlich selten geändert werden müssen:
- Auswahl der Landessprache
- Frequenzbanddrossel zur Vermeidung von Hörermüdung und Hörschädigung bei bestimmten Frequenzen
- Echtzeit-Rauschfilter zur Reduktion von Rauschen wie z.B. des iPod-Mikrofons
4.8.2 Einstellung
4.8.2.1 Auswahl der Landessprache

Drücken Sie auf eine Fahne, um die Spracheinstellung zu ändern. Diese Einstellung wird sofort gespeichert.
4.8.2.2 Frequenzbanddrossel zur Vermeidung von Hörermüdung und Hörschädigung bei bestimmten Frequenzen
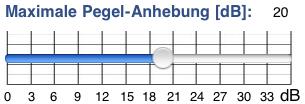
Wenn die Hörschädigung die Wahrnehmung bestimmter Frequenzen stark beeinträchtigt oder verhindert, kann eine zu starke Anhebung dieser Frequenzen das Gehör schädigen. Dies wird durch eine einstellbare Drossel verhindert. Bedenken Sie: Eine maximale Pegelanhabung von 20 dB bedeutet bereits eine mögliche Pegelanhebung um den Faktor 10.
4.8.2.3 Echtzeit-Rauschfilter zur Reduktion von Rauschen wie z.B. des iPod-Mikrofons

Das individuell einstellbare Echtzeit-Rauschfilter filtert das Eigenrauschen z.B. des iPod-Mikrofons aus.
Je höher die Schwelle eingestellt ist, desto weniger Störgeräusche sind hörbar. Doch die Empfindlichkeit verringert sich entsprechend.
Das Rauschfilter kann ein- und ausgeschaltet werden. Diese Einstellung passt sich automatisch der Schieberposition an.
4.8.2.4 Mikrofon-Modi: Mono / 2-Kanal / Stereo
![]()
Die meisten Geräte besitzen 2 Mikrofone für den Stereobetrieb. Hearing help verarbeitet ab Version 1.30 beide Mikrofonsignale. Es sind über die linke Taste 3 Auswertungsmodi einstellbar:
![]() 1-Kanalbetrieb mono: Das
Mikrofonsignal dient als Eingangssignal sowohl für den linken Kanal als auch
den rechten Kanal. Dieser Modus ist geeignet für Geräte, die nur ein Mikrofon
besitzen, und wenn intern die Signalverteilung nicht stattfindet.
1-Kanalbetrieb mono: Das
Mikrofonsignal dient als Eingangssignal sowohl für den linken Kanal als auch
den rechten Kanal. Dieser Modus ist geeignet für Geräte, die nur ein Mikrofon
besitzen, und wenn intern die Signalverteilung nicht stattfindet.
![]() 2-Kanalbetrieb mono: Beide
Mikrofonsignale werden addiert und gemittelt. Hierdurch geht zwar die
Richtwirkung verloren, jedoch verringert sich das Verstärkergrundrauschen.
2-Kanalbetrieb mono: Beide
Mikrofonsignale werden addiert und gemittelt. Hierdurch geht zwar die
Richtwirkung verloren, jedoch verringert sich das Verstärkergrundrauschen.
![]() Stereo-Betrieb: Die Signale
beider Mikrofone werden getrennt verarbeitet.
Stereo-Betrieb: Die Signale
beider Mikrofone werden getrennt verarbeitet.
Bei Stereo-Betrieb ist die Taste „LR“ ![]() aktiv.
Sie gestattet eine elektrische Seitendrehung der Mikrofone. Hierdurch kann die
Ausrichtung des Geräts zur Schallquelle berücksichtigt werden.
aktiv.
Sie gestattet eine elektrische Seitendrehung der Mikrofone. Hierdurch kann die
Ausrichtung des Geräts zur Schallquelle berücksichtigt werden.
4.8.2.5 Profile laden und speichern
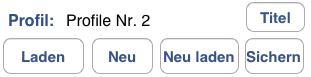
Das Programm enthält 2 Beispiel-Einstellungssätze sowie 4 frei belegbare Profilspeicher.
Die Taste „Laden“![]() öffnet einen Dialog,
welcher alle Profile anzeigt und gestattet die Auswahl eines Profils. Der Name
des Profils ist z.B. „
öffnet einen Dialog,
welcher alle Profile anzeigt und gestattet die Auswahl eines Profils. Der Name
des Profils ist z.B. „![]() “.
“.
Die Taste „Neu“ ![]() bringt alle
Einstellungen in eine Grundposition. Gespeicherte Profile gehen dabei nicht
verloren.
bringt alle
Einstellungen in eine Grundposition. Gespeicherte Profile gehen dabei nicht
verloren.
Die Taste „Neu laden“ ![]() überschreibt
die aktuellen Einstellungen mit denen des angezeigten Profils.
überschreibt
die aktuellen Einstellungen mit denen des angezeigten Profils.
Die Taste „Sichern“ ![]() öffnet einen Dialog,
welcher alle Profile anzeigt und gestattet die Auswahl eines
Profils-Speicherplatzes.
öffnet einen Dialog,
welcher alle Profile anzeigt und gestattet die Auswahl eines
Profils-Speicherplatzes.
Die Taste „Titel“ ![]() führt auf einen
Dialog zur Eingabe eines individuellen Namens für ein Profil. Die Änderung des
Titels muss anschließend gesichert werden.
führt auf einen
Dialog zur Eingabe eines individuellen Namens für ein Profil. Die Änderung des
Titels muss anschließend gesichert werden.
5 Abbildungsverzeichnis
Abbildung 4‑2: Audiogramm – linkes Ohr
Abbildung 4‑2: Audiogramm quer – rechtes Ohr
Abbildung 4‑2: Equalizer – linkes Ohr
Abbildung 4‑2: Equalizer quer – rechtes Ohr
Diese Seite bleibt für Notizen frei